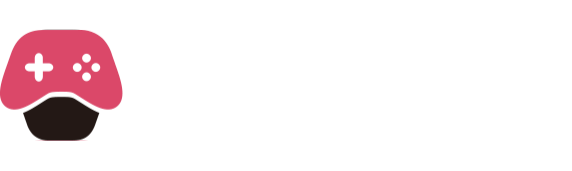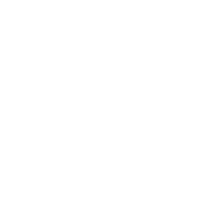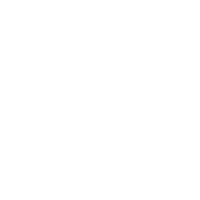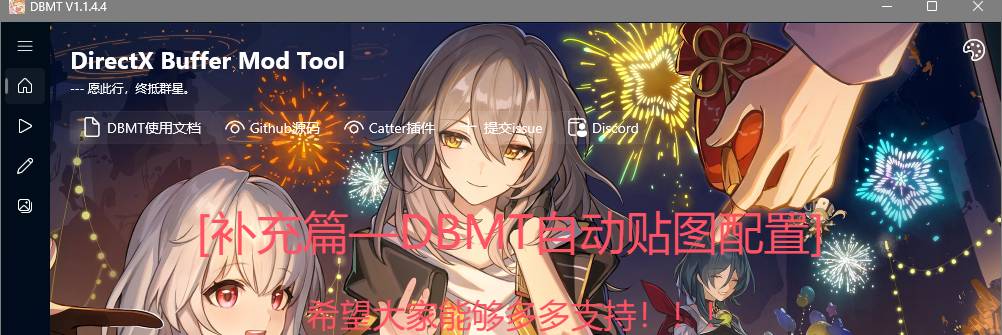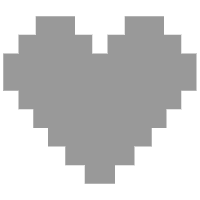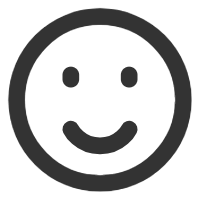上一篇教程忘记教怎么切换成中文的DBMT了,在这里补充一下

使用前必须设置全局贴图转换的格式为jpg或png,因为tga格式无法识别

使用前,必须点击提取模型,也就是当前的几个DrawIB必须在最新的FrameAnalysis文件夹中存在,否则无法使用自动贴图功能。
在提取模型以后,会发现提取出来的文件夹里并没有贴图文件:

在模型导入以后也会发现,模型是没有贴图的状态:

此时,我们去到DBMT里的贴图界面:

在当前自动贴图配置的输入栏里新建一个自动贴图配置:

输入完配置名称以后,点击保存此配置:

随后我们选择贴图,并标记贴图的类型,例如下图,很明显第一个就是角色的DiffuseMap(漫反射贴图)可以理解为基础颜色贴图,这时候我们直接在下拉菜单中选择常用的选项中的DiffuseMap,然后点击标记此贴图:

在标记完成以后,这里显示DiffuseMap,也就是我们标记好的名称,就说明标记完成了:

下面的贴图很明显是LightMap(光照贴图),我们也标记一下:

自此,我们就已经把Component1的贴图标记完成了,此时我们点击保存此配置:

然后点击应用到自动贴图:

应用成功之后我们再去提取出来的模型文件夹里查看,就会发现有自动贴图了:

此时一键导入Blender,Component 1 已经有自动贴图了:

从此处开始截图均为最版的DBMT,版本号为1.1.4.4,前面的步骤依然适用于最新版。
那么Component2 或者说剩余的Component呢?
重复刚才的流程,首先我们切换到Component2:

会发现已经给我们自动标记好了,因为他们的着色器槽位是一样的,此时可以直接点击应用到自动贴图,打开提取的模型文件夹会发现Component 2的也搞定了:

其余的Component也是同理
在全部标记并应用完以后,再次导入blender就会发现贴图已经全部自动贴好了

到这里DBMT的自动贴图流程就介绍完成了.
这四个标记是ZZZ以及其余游戏中常用的贴图类型:
1.DiffuseMap:漫反射贴图,例如下图:

2.LightMap:光照贴图,例如下图:

3.NormalMap:法线贴图,例如下图:

HighLightMap:高光贴图,例如下图:

由于这四种类型非常常用,所以DBMT内置了这四种,你也可以在标记名称那里填写你想要的类型:

四种类型的标记本质上是给贴图起个名字,标记名称会成为贴图名称的一部分,被标记的贴图会参与自动贴图流程(默认所有贴图都参与,但是标记的优先级更高)唯一要注意的是,你标记为DiffuseMap的贴图,会让对应的Component在blender中自动上贴图。